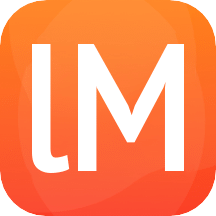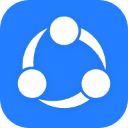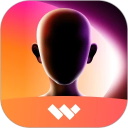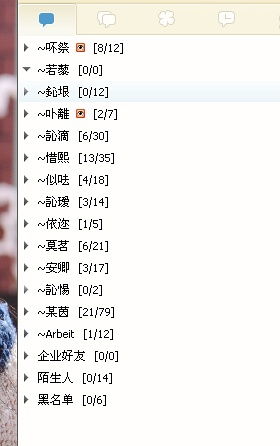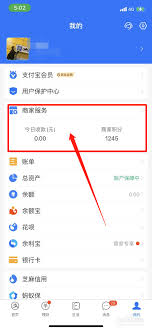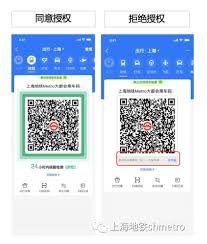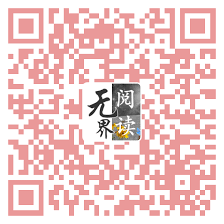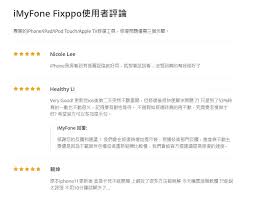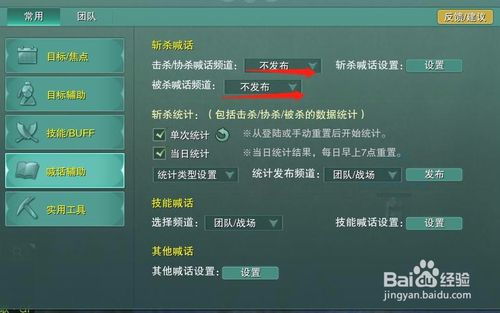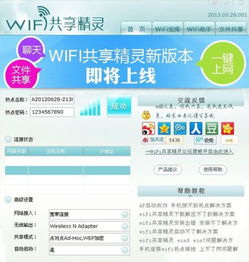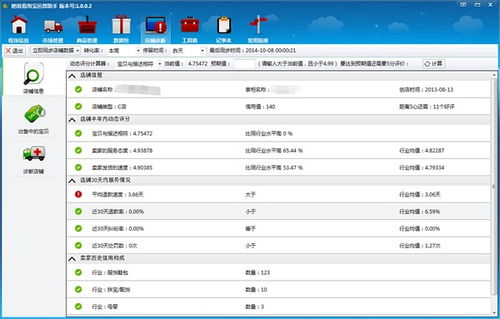设置光驱启动方法
在计算机领域,设置光驱启动(也称为从光盘启动)是一项基础而重要的操作,尤其在安装操作系统、进行系统修复或运行特定光盘软件时显得尤为重要。以下是一个详细步骤指南,帮助您理解并设置计算机从光驱启动。
首先,需要明确的是,不同品牌和型号的计算机进入bios(基本输入输出系统)或uefi(统一可扩展固件接口)设置的方式可能有所不同。bios是传统计算机使用的启动固件,而uefi则是较新的标准,提供了更快、更安全的启动过程。
第一步:确定进入bios/uefi的快捷键
1. 重启计算机:首先,您需要重启计算机以进入bios/uefi设置界面。
2. 查找快捷键:在计算机启动时,屏幕上通常会显示一个提示信息,告知您进入bios/uefi设置的快捷键。这些快捷键可能是delete键、f2键、f10键、esc键等,具体取决于您的计算机品牌和型号。
第二步:进入bios/uefi设置
1. 按下快捷键:在计算机启动过程中,迅速按下屏幕提示的快捷键。
2. 导航菜单:进入bios/uefi设置后,您会看到一个包含多个选项的菜单界面。这些选项可能以不同的标签页、子菜单或列表形式呈现。
第三步:查找启动顺序设置

1. 定位启动选项:在bios/uefi菜单中,找到与启动顺序相关的选项。这通常被称为“boot order”、“boot sequence”或“boot priority”。
2. 选择光驱:在启动顺序设置中,使用方向键将光驱(通常标记为“cd/dvd-rom drive”或“optical drive”)移动到列表的最顶部,使其成为首选启动设备。
第四步:保存并退出设置
1. 保存更改:在bios/uefi菜单中,找到保存更改的选项。这通常标记为“save & exit”、“save changes and exit”或类似的表述。
2. 退出设置:选择保存更改的选项后,计算机将自动重启,并按照您设置的启动顺序尝试启动。

注意事项
- 在进行bios/uefi设置时,请务必小心谨慎,避免更改其他不必要的设置,以免影响计算机的正常运行。
- 如果您不确定某个选项的具体作用,请不要随意更改其设置。
- 在设置完成后,如果计算机未能从光驱启动,请检查光驱中是否已正确插入启动光盘,并确保光盘没有损坏或脏污。
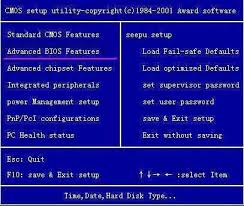
通过以上步骤,您应该能够成功设置计算机从光驱启动。这一技能在计算机维护和系统安装过程中非常实用,希望对您有所帮助。