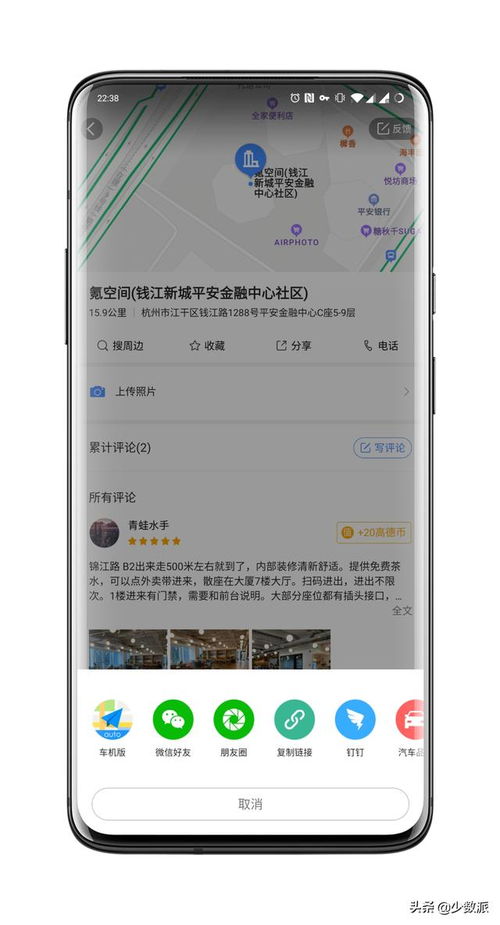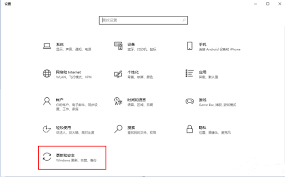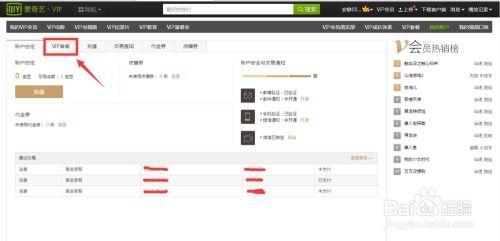电脑强制关窗方法
在日常使用电脑时,我们可能会遇到一些窗口或程序无响应的情况,这时就需要强制关闭它们以恢复系统的流畅性。以下是关于如何在windows和macos系统中强制关闭窗口的详细方法。
windows系统
1. 利用任务管理器

- 快捷键打开:按下ctrl + shift + esc组合键,可以直接打开任务管理器。另一种方法是按下ctrl + alt + delete,在弹出的菜单中选择“任务管理器”。
- 定位无响应程序:在任务管理器的“进程”选项卡下,可以看到所有正在运行的应用程序和后台进程。无响应的程序通常会在“状态”列中标记为“未响应”。
- 强制关闭:选中无响应的程序后,点击右下角的“结束任务”按钮,这将立即终止该程序的运行,并释放被其占用的系统资源。
2. 使用快捷键
- alt + f4:在无响应的程序窗口处于选中或激活状态时,按下alt + f4组合键,可以关闭当前选中的窗口或程序。如果程序仍然没有响应,可以尝试多次按下alt + f4,或者先点击任务栏中的程序图标,然后再按alt + f4。
3. 其他方法
- 可以通过窗口栏右上角的“关闭”按钮、右键单击窗口栏或任务栏中的程序图标,选择“关闭”命令来尝试关闭窗口。
macos系统
1. 使用“强制退出应用程序”窗口
- 快捷键打开:按下command + option + esc组合键,可以直接打开“强制退出应用程序”窗口。
- 选择无响应程序:在“强制退出应用程序”窗口中,会看到当前正在运行的所有应用程序。无响应的程序通常会显示为灰色,并且带有“未响应”的提示。
- 强制退出:选中无响应的程序后,点击右下角的“强制退出”按钮,系统将立即终止该程序的运行,并释放相关的系统资源。
2. 使用活动监视器
- 打开活动监视器:按下command + 空格键,打开spotlight搜索,输入“活动监视器”,然后按回车键。
- 定位无响应程序:在活动监视器中,点击“cpu”选项卡,查看当前所有正在运行的进程。无响应的程序通常会在“% cpu”列中显示异常高的使用率,或者在“状态”列中标记为“未响应”。
- 强制关闭:选中无响应的程序后,点击左上角的“x”按钮(退出进程),在弹出的窗口中,点击“强制退出”以结束该进程。

注意事项
- 强制关闭程序可能会导致未保存的数据丢失,因此在执行此操作前,请确保已经保存了重要数据。
- 如果任务管理器或“强制退出应用程序”窗口无法打开,可能是由于系统资源过于紧张,此时可以尝试重启计算机以解决问题。
- 为了避免程序无响应的情况频繁发生,建议定期更新软件、优化系统资源、避免同时运行过多程序等。
通过以上方法,你可以在windows和macos系统中轻松强制关闭无响应的窗口或程序,确保系统的稳定性和流畅性。