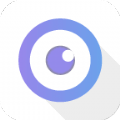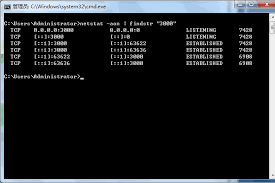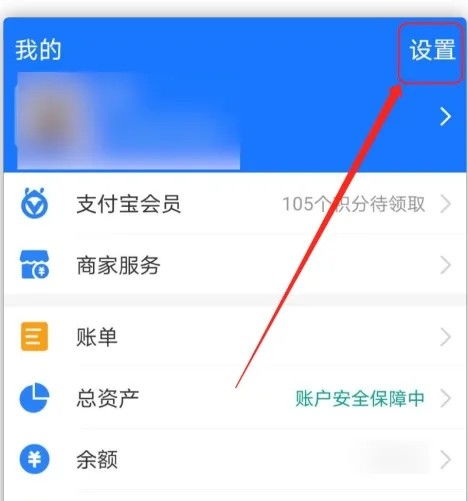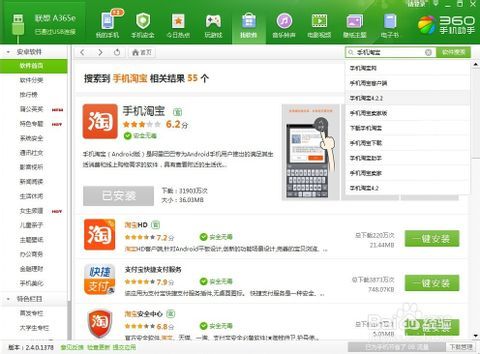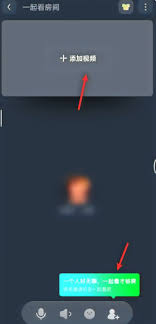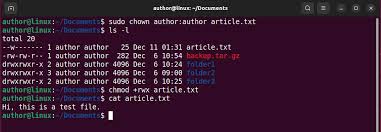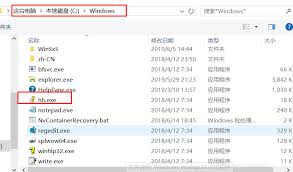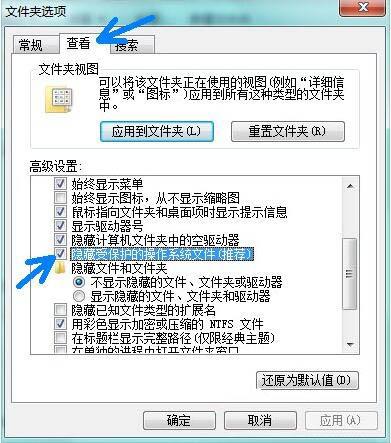Win10缺失ComputerBrowser服务的解决方案
在windows 10操作系统中,用户可能会遇到一些与早期版本windows系统不同的服务或功能。其中,部分用户可能发现自己的系统中缺少了“computer browser”服务,这通常会影响到局域网内计算机之间的信息浏览和共享。不过不用担心,这种情况是可以解决的。下面将详细介绍几种可能的解决方案。
方法一:启用computer browser服务
1. 首先,按下键盘上的“win + r”组合键打开运行对话框。
2. 输入“services.msc”并按回车键,以打开 服务管理器。
3. 在服务列表中找到名为“computer browser”的服务。
4. 右键点击该服务,选择“属性”选项。
5. 在属性窗口中,查看“启动类型”设置是否为“自动”。如果不是,请将其更改为“自动”。
6. 接着点击“启动”按钮,确保服务处于运行状态。
7. 最后,点击“应用”和“确定”保存更改。
方法二:检查网络配置
有时候,即使服务已经启用,但错误的网络配置也可能导致无法正常工作。可以尝试以下步骤:
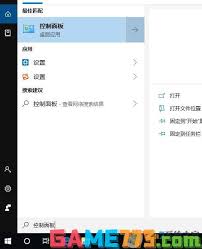
1. 打开“控制面板”。
2. 转到“网络和internet”>“网络和共享中心”。
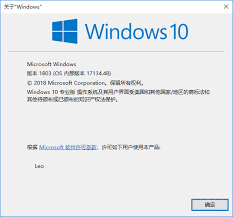
3. 点击左侧的“更改适配器设置”。
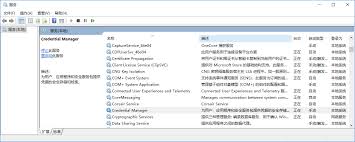
4. 右键点击当前使用的网络连接,选择“属性”。
5. 在弹出的属性窗口中找到并双击“internet协议版本4(tcp/ipv4)”。
6. 确保ip地址设置为“自动获取ip地址”和“自动获取dns服务器地址”,或者手动设置正确的dns服务器地址。
方法三:更新或重装网络驱动程序
过时或损坏的网络驱动程序也可能导致此类问题。建议:
1. 在设备管理器中查找网络适配器。
2. 右键点击对应的网络适配器,选择“更新驱动程序”。
3. 如果更新驱动程序无效,可以尝试卸载后重新安装该驱动程序。
以上是解决windows 10中缺失“computer browser”服务的一些常见方法。如果上述方法都不能解决问题,建议联系专业的技术支持人员寻求帮助。此外,保持系统的定期更新也是预防此类问题的好方法。