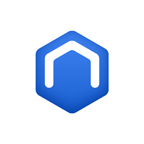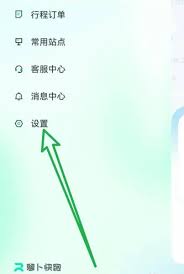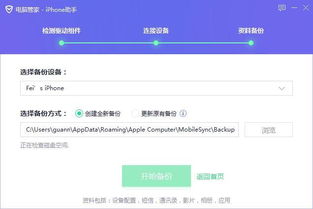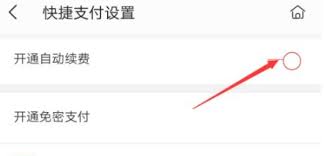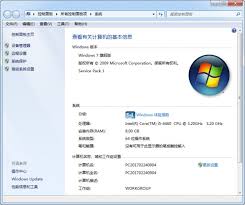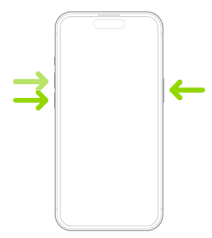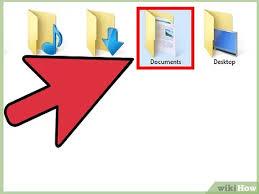Win7系统远程桌面连接的设置教程
在windows 7系统中,远程桌面连接功能允许用户通过网络远程访问和控制另一台电脑。以下是详细的设置步骤:
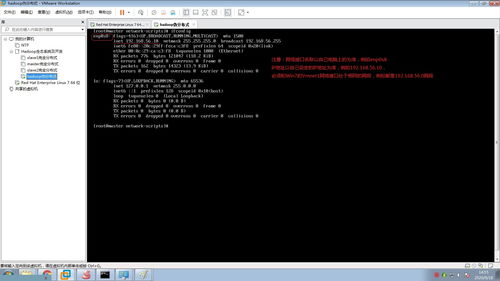
首先,在被远程控制的电脑上进行配置。点击“开始”按钮,进入“控制面板”,找到并点击“系统和安全”,然后选择“系统”。在“系统”选项中,找到“允许远程访问”并点击。此时会弹出三个选项:
1. “不允许连接到这台计算机”,如果选择此选项,则阻止任何人使用远程桌面或remoteapp连接到计算机。
2. “允许运行任意版本远程桌面的计算机连接”,如果不确定将要连接过来的计算机操作系统,可以选择这一项,但安全性较低。
3. “只允许运行带网络级身份验证的远程桌面的计算机连接”,允许使用运行带网络级身份验证的远程桌面或remoteapp版本计算机的人连接到计算机。
选择适合的选项后,点击“确定”以保存设置。
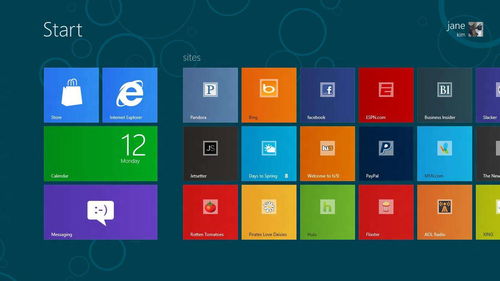
接下来,设置远程桌面连接的用户密码。在“控制面板”中,找到并点击“用户账户和家庭安全”,然后选择“用户账户”。在用户账户界面中,点击“为您的账户创建密码”,输入所需的密码并确认,点击“创建密码”完成设置。
获取被远程计算机的ip地址。打开命令提示符(可以通过在开始菜单的搜索框中输入“cmd”并回车来打开),输入“ipconfig”并回车,记录下ipv4地址。
然后,在控制端电脑上设置远程桌面连接。按下“windows + r”组合键,输入“mstsc”并按回车,打开远程桌面连接程序。在远程桌面连接窗口中,输入被远程计算机的ip地址,点击“连接”。在弹出的窗口中,输入被远程计算机的登录用户名和密码,点击“确定”即可成功连接。
在远程桌面连接设置中,还可以根据需要配置其他选项。例如,如果需要与远程计算机进行文件传输或互访粘贴板数据,可以在远程桌面连接的“选项”中进行设置。在“本地资源”选项卡中,可以配置本地驱动器、打印机、剪贴板等资源的共享。

此外,还可以设置服务器远程连接参数。右键点击“我的电脑”,选择“属性”,在弹出的系统属性窗口中选择“远程”。在远程设置窗口中,可以选择允许远程协助连接这台计算机,并添加远程访问用户。
完成以上设置后,即可通过远程桌面连接功能,使用控制端电脑远程访问和控制被远程控制的windows 7电脑。在使用远程桌面连接功能时,务必注意网络安全,定期更新密码,并避免轻易泄露远程设备码和密码。