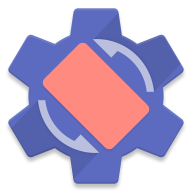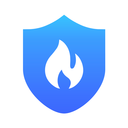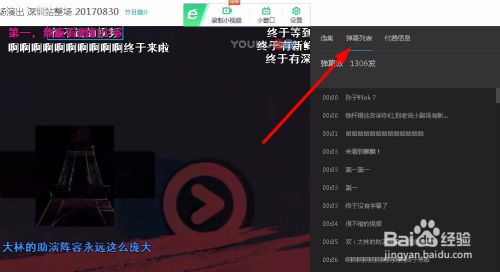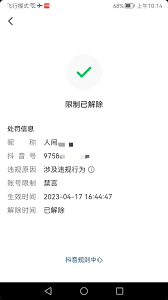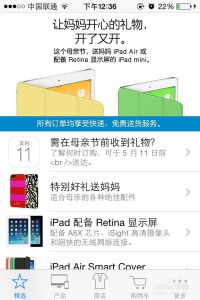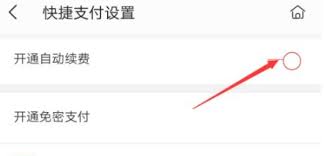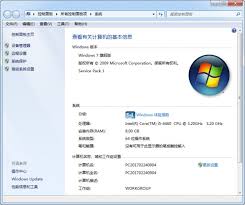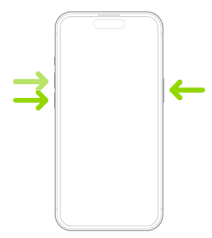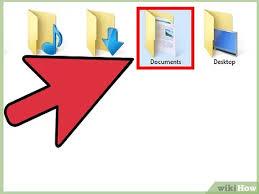文件夹设置密码方法
在日常的电脑使用中,文件夹作为存储和整理文件的基本单位,其安全性至关重要。为了保护隐私和重要数据不被未经授权的用户访问,给文件夹设置密码成为了一种有效的安全措施。以下是详细步骤,指导你如何在不同操作系统中为文件夹加密。
windows系统
1. 使用压缩软件加密:
- 首先,选中你想要加密的文件夹,右键点击并选择“发送到”中的“压缩(zipped)文件夹”。
- 在生成的压缩文件上右键点击,选择“属性”。
- 在“常规”选项卡中,点击“高级”。
- 勾选“加密内容以保护数据”选项,然后点击“确定”。系统会提示你确认加密属性应用于该文件及其子文件夹,点击“确定”继续。
- 系统可能会要求你备份加密证书,按照提示操作即可。
- 完成后,该压缩文件及其内容就被加密了,只有通过具有相应权限的用户账户才能访问。
2. 利用第三方加密软件:
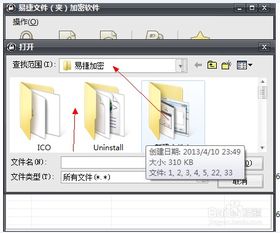
- 市面上有许多专业的文件夹加密软件,如folder lock、truecrypt(虽已停止更新,但旧版本仍可使用)等。
- 下载并安装所选软件后,根据软件指南设置密码并加密指定文件夹。
- 这类软件通常提供更高级的加密选项和更高的安全性。
macos系统
1. 使用磁盘工具创建加密磁盘映像:
- 打开“访达”,选择你想要加密的文件夹,右键点击并选择“使用磁盘工具新建映像”。
- 在弹出的“新建映像”窗口中,为映像文件命名,并选择合适的存储位置。
- 在“加密”选项中选择“128位aes加密”或“256位aes加密”,输入密码并确认。
- 选择“读取/写入”权限,以便控制谁可以访问和修改文件。

- 点击“存储”开始创建加密磁盘映像。
- 完成后,你将得到一个.dmg文件,双击挂载后可访问加密内容,但需输入密码。
2. 利用第三方加密软件:

- macos用户同样可以选择第三方加密软件,如hider 2、espionage等,这些软件提供了图形化界面,使加密过程更加直观。
- 按照软件说明设置密码并加密文件夹。
注意事项
- 备份加密证书:无论是windows还是macos,加密后务必妥善保管加密证书或密码,一旦丢失,数据可能无法恢复。
- 密码复杂度:设置复杂且不易猜测的密码,避免使用生日、电话号码等易被破解的信息。
- 定期更新密码:定期更换加密密码,增加安全性。
- 软件来源:选择正规渠道下载加密软件,避免下载到恶意软件。
通过上述方法,你可以轻松地为文件夹设置密码,保护你的数据安全。记住,加密只是数据安全的一部分,良好的安全习惯同样重要。