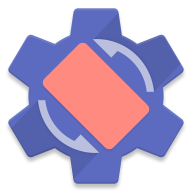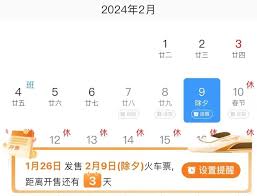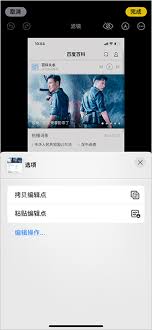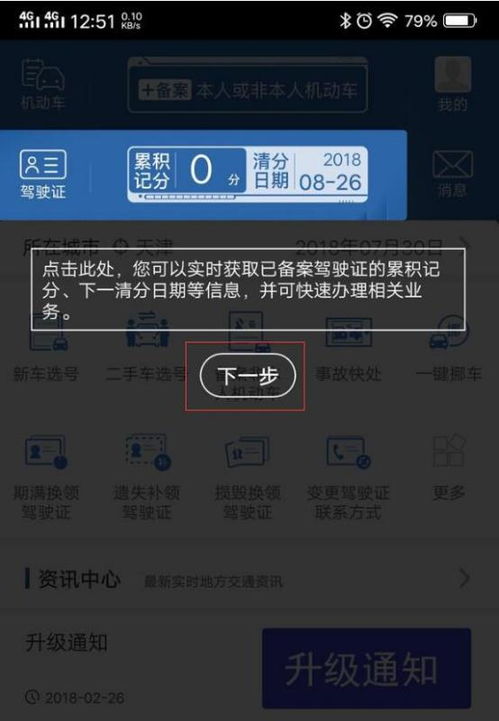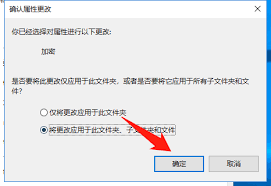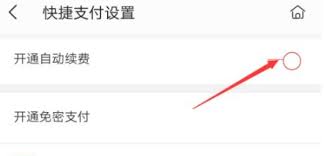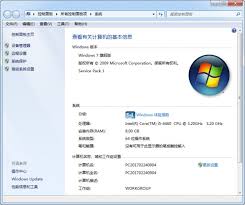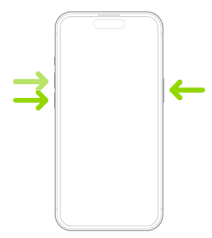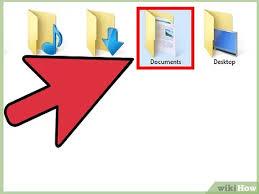如何查找电脑IP地址
在日常生活和工作中,了解电脑的ip地址是一项基本技能,尤其在网络设置、故障排除或远程访问等场景中,ip地址扮演着至关重要的角色。以下是查询电脑ip地址的几种常用方法,适用于不同操作系统和设备环境。
1. windows系统
对于大多数windows用户,可以通过命令提示符(cmd)快速查询ip地址。
- 步骤一:打开“开始”菜单,输入“cmd”并按回车键,或直接在搜索框内找到“命令提示符”并单击打开。
- 步骤二:在命令提示符窗口中,输入命令`ipconfig`并按下回车键。
- 步骤三:系统会显示一系列的网络配置信息,其中“ipv4 地址”字段对应的就是当前电脑在局域网内的ip地址。如果有多个网络连接(如以太网和无线局域网),请注意区分。
2. macos系统
对于mac用户,同样可以利用终端(terminal)来查询ip地址。
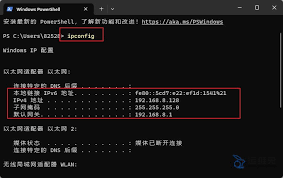
- 步骤一:打开“应用程序”文件夹,进入“实用工具”子文件夹,找到并打开“终端”。
- 步骤二:在终端窗口中,输入命令`ifconfig`并按下回车键。
- 步骤三:在输出的众多网络配置信息中,找到与当前网络连接对应的部分(如`en0`代表以太网,`wlan0`代表wi-fi),“inet”后面的数字即为ip地址。
3. linux系统
linux系统也通过终端命令来查询ip地址,步骤与macos类似。
- 步骤一:打开终端。
- 步骤二:输入命令`ifconfig`(部分新发行版可能需要使用`ip addr`命令)并按下回车键。
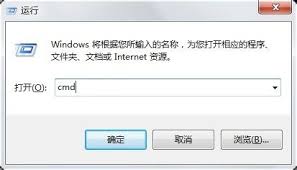
- 步骤三:在输出信息中,寻找与当前网络连接对应的接口(如eth0、wlan0等),查看其“inet”或“inet addr”字段后的ip地址。
4. 通过网络连接设置查看
除了命令行方式,还可以通过操作系统的图形界面直接查看ip地址,这种方式更加直观,适合不熟悉命令行的用户。
- windows:打开“设置”>“网络和internet”>“状态”>“更改适配器选项”,选择当前使用的网络连接,点击“详细信息”,即可看到ip地址等信息。
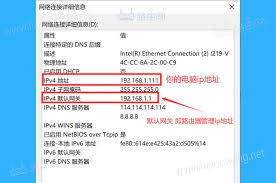
- macos:点击屏幕右上角的wi-fi图标或系统设置中的“网络”选项,选择当前的网络连接,点击“高级”按钮,在“tcp/ip”标签页下可以找到ip地址。
- linux(取决于桌面环境):通常可以在系统设置中的“网络”或“连接”部分找到相关信息。
5. 使用第三方软件
如果不习惯使用命令行或系统自带的网络配置界面,还可以选择安装一些网络工具软件来查询ip地址,这些软件通常提供更友好的用户界面和额外的网络诊断功能。
注意事项
- 上述方法适用于大多数情况,但不同版本的操作系统或特定的网络环境可能会有所不同。
- 查询到的ip地址通常是局域网内的私有地址(如192.168.x.x),若需获取公网ip地址,可访问在线ip查询网站或使用特定应用。
- 在处理网络配置时,请确保了解所进行操作的潜在影响,避免误操作导致网络连接中断。
通过上述方法,无论是技术爱好者还是普通用户,都能轻松查询到自己电脑的ip地址,从而更好地管理和使用网络资源。