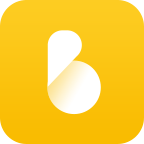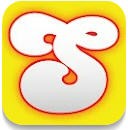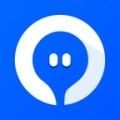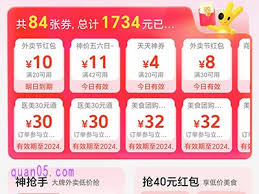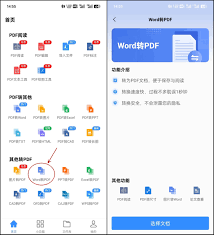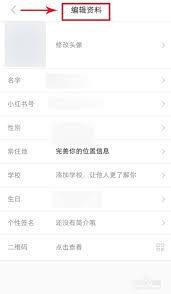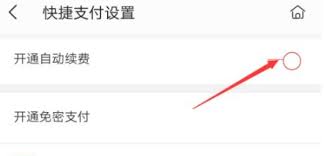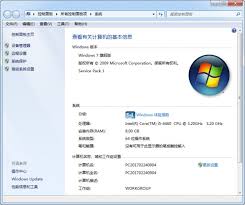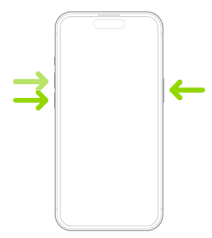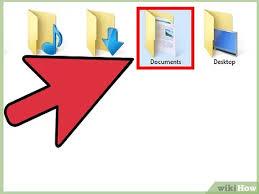设置文件打开软件的方法
在日常生活中,我们经常遇到各种类型的文件,如文档、图片、音频、视频等。为了高效地处理这些文件,选择合适的软件至关重要。设置默认的软件来打开特定类型的文件,不仅可以提升工作效率,还能确保文件内容的正确显示和处理。以下是如何设置用什么软件打开文件的详细步骤。
首先,你需要明确自己想要用什么软件来打开哪种类型的文件。例如,如果你经常处理pdf文件,可能会选择adobe reader或foxit reader;对于图像文件,你可能会偏好使用photoshop或preview(mac系统自带)。
接下来,我们以windows系统为例,详细讲解设置过程。对于mac系统,步骤大同小异,可以参考进行。

1. 找到文件类型:
- 打开“控制面板”,可以通过开始菜单搜索或者直接在运行窗口(win+r)输入“control”来打开。
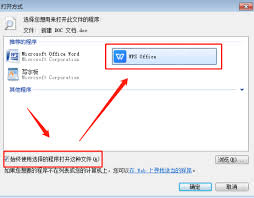
- 在控制面板中,选择“程序”或“程序和功能”。
- 在接下来的界面中,找到并点击“默认程序”。
2. 设置默认程序:
- 在“默认程序”下,选择“将文件类型或协议与程序关联”。
- 这将列出所有已知的文件扩展名及其当前关联的默认程序。
- 滚动列表,找到你希望更改的文件类型,例如“.pdf”。
3. 更改默认程序:
- 点击选中你想要更改的文件类型,然后点击“更改程序”。
- 系统会弹出一个对话框,列出所有可以打开该类型文件的程序。
- 从列表中选择你希望作为默认打开程序的软件,然后点击“确定”。
4. 验证设置:
- 完成上述步骤后,双击一个该类型的文件,确保它用你刚设置的软件打开。
- 如果一切正常,说明设置成功。
在mac系统中,设置默认程序的过程稍有不同:
1. 找到文件类型:
- 打开“系统偏好设置”。
- 选择“通用”。
2. 更改默认程序:
- 在“通用”设置中,你会看到“默认web浏览器”和“默认邮件阅读器”的设置,但这并不直接涉及所有文件类型。
- 若要更改其他文件类型的默认程序,你需要右键点击一个该类型的文件,选择“打开方式”,然后选择你想要的程序。
- 在弹出的对话框中,勾选“始终以此方式打开”选项。
3. 验证设置:
- 同样,通过双击文件来验证设置是否成功。
此外,对于某些高级用户,可能还需要通过文件的属性或注册表(windows)来进一步定制默认程序的行为,但这通常不推荐给普通用户,因为误操作可能会导致系统不稳定。
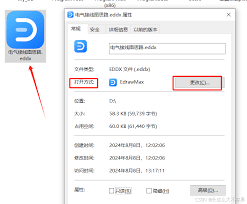
总之,通过设置默认软件来打开文件,可以大大提高我们的工作效率,同时也保证了文件处理的准确性和安全性。在操作过程中,务必小心谨慎,确保选择了正确的软件。