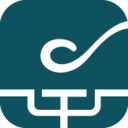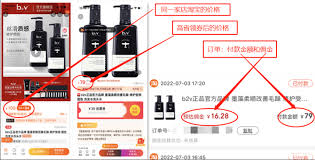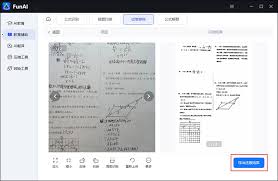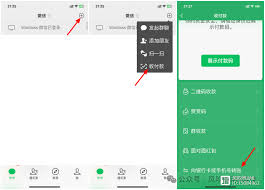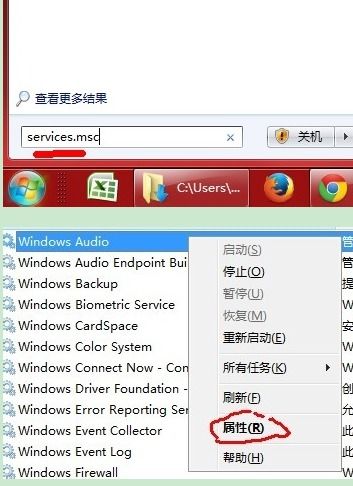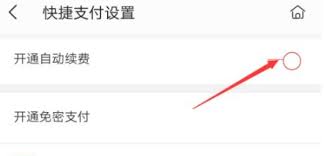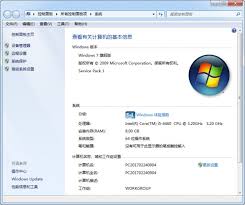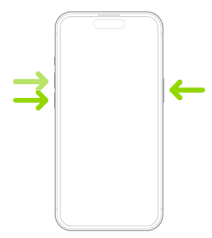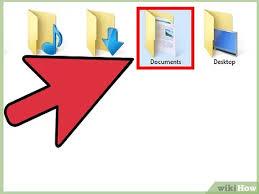PS查看与设置尺寸教程
在photoshop(简称ps)中查看和设置图像尺寸是图像处理的基本技能之一。无论你是设计师、摄影师还是仅仅对图片编辑感兴趣的用户,掌握这一技巧都至关重要。以下是一个详细的步骤指南,教你如何在ps中查看和设置图像尺寸。
查看图像尺寸
1. 打开图像:首先,启动photoshop并打开你想要查看尺寸的图像。你可以通过菜单栏的“文件”选项,选择“打开”,然后找到并双击你的图像文件。
2. 查看图像信息:图像打开后,有几种方法可以查看其尺寸信息。最直接的方法是查看ps窗口底部的状态栏。在这里,你会看到关于当前选中图层或整个文档的宽度、高度和分辨率的信息。如果状态栏没有显示这些信息,你可以通过右键点击状态栏并选择“显示”下的相关选项来启用它们。
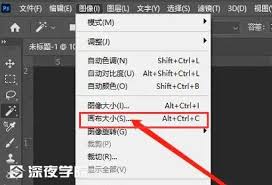
3. 使用“图像大小”对话框:另一种查看图像尺寸的方法是使用“图像大小”对话框。通过菜单栏选择“图像”,然后选择“图像大小”。在弹出的对话框中,你可以看到图像的像素尺寸、打印尺寸以及分辨率等详细信息。

设置图像尺寸
1. 打开“图像大小”对话框:要设置图像尺寸,首先通过菜单栏选择“图像”,然后选择“图像大小”。
2. 调整尺寸:在“图像大小”对话框中,你可以手动输入你想要的宽度和高度值。注意,如果你只输入一个值并锁定了宽高比(通常默认情况下是锁定的),另一个值将自动按比例调整。如果你想要独立调整宽度和高度,可以取消勾选“约束比例”选项。
3. 调整分辨率:分辨率是指每英寸点数(dpi),对于打印图像尤为重要。在这里,你可以根据需要调整分辨率。需要注意的是,增加分辨率可能会导致图像文件大小增加,而降低分辨率则可能会降低图像质量。
4. 重新采样:当你调整图像大小时,photoshop会询问你是否要重新采样图像。重新采样意味着改变图像的像素数量。通常,增加图像尺寸时,重新采样是必要的,但可能会导致图像质量下降;而减小图像尺寸时,通常可以选择不重新采样以保持最佳质量。
5. 应用更改:完成所有设置后,点击“确定”按钮应用更改。
注意事项
- 在调整图像尺寸时,始终建议先备份原始图像,以防万一需要恢复。
- 调整图像尺寸可能会影响图像质量,特别是当你增加图像尺寸或降低分辨率时。
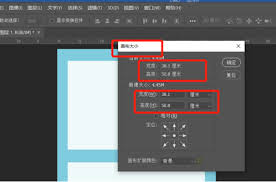
- 在设计过程中,了解目标输出(如打印、网页等)的尺寸和分辨率要求非常重要,这有助于你在一开始就设置合适的图像尺寸。
通过以上步骤,你可以在photoshop中轻松查看和设置图像尺寸,从而更有效地进行图像编辑和设计工作。