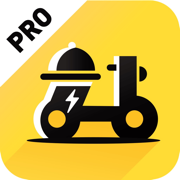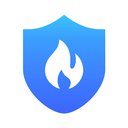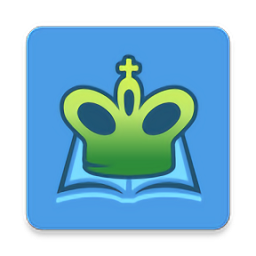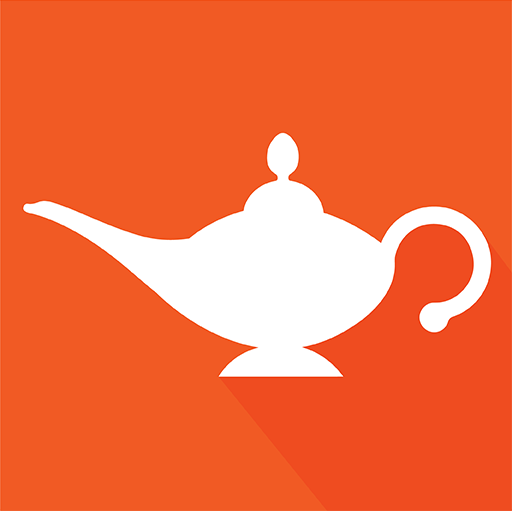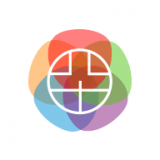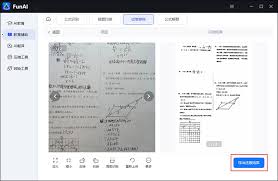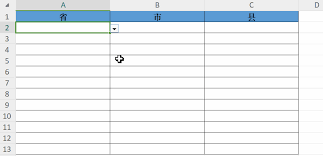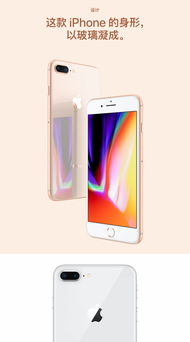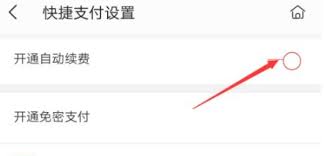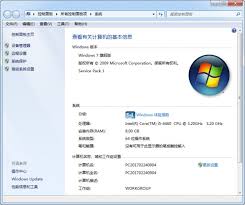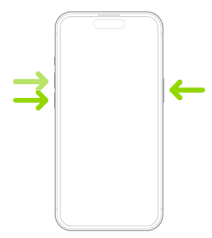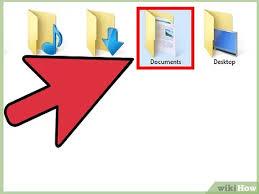PS图片大小调整技巧
在photoshop(简称ps)中调整图片大小是一个常见的操作,无论是为了适配不同的平台发布需求,还是为了优化图片的加载速度,掌握这一技能都显得尤为重要。以下是几种调整ps图片大小的方法,旨在帮助你轻松应对各种场景。

首先,你可以通过“图像大小”功能来精确调整图片的尺寸。打开ps并导入需要调整的图片后,在顶部菜单栏中选择“图像”选项,接着选择“图像大小”,或者使用快捷键alt+ctrl+i调出“图像大小”窗口。在这个窗口中,你可以看到当前图片的像素尺寸和文档大小。输入你想要调整的宽度和高度,并选择适当的单位(如像素或英寸)。勾选“约束比例”选项可以保持图片的宽高比不变,避免图片变形。调整完毕后,点击“确定”按钮,图片大小即会按照你的设定进行调整。

其次,利用“裁剪”工具也是一种有效的方法。在左侧菜单栏中选择“裁剪”工具,然后拉伸拖动“区域大小”裁剪框,选择你想要保留的区域。你可以直接在裁剪框上输入新的尺寸,或者通过拖动裁剪框的边角来调整大小。调整完成后,点击工具栏上的对勾图标或按回车键确认裁剪。虽然裁剪工具本身并不直接减小图片的文件大小,但它可以帮助你移除图片中不必要的部分,从而在视觉上“减小”图片,并可能间接减少文件大小。
此外,自由变换模式也提供了灵活的调整方式。确保图片处于可编辑状态后,按ctrl+t键进入自由变换模式,此时图片的四周会出现调整框。通过拖动调整框的角点来改变图片的大小。如果希望保持图片的宽高比不变,可以按住shift键的同时拖动角点。调整完成后,按enter键确认变换。这种方法特别适用于需要快速调整图片大小且对精度要求不高的场景。
还有一种方法是新建一个符合你需求的文件尺寸,然后将原图片置入其中进行调整。在ps中点击“文件”>“新建”,输入想要的宽度和高度值,并设置适当的分辨率。接着,点击“文件”>“置入嵌入的对象”,选择需要调整的图片并置入新文件中。使用自由变换功能调整图片大小,使其适应新文件的尺寸。这种方法适用于需要将图片嵌入到特定尺寸的设计作品中的情况。

综上所述,调整ps图片大小的方法多种多样,你可以根据自己的需求和习惯选择最适合的方法。无论是通过“图像大小”功能进行精确调整,还是利用“裁剪”工具移除不必要的部分,亦或是通过自由变换模式进行快速调整,都能帮助你轻松实现图片大小的调整。