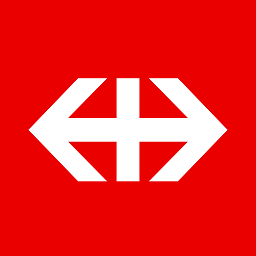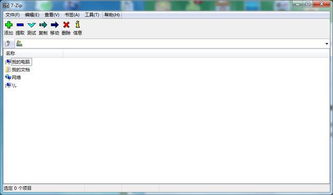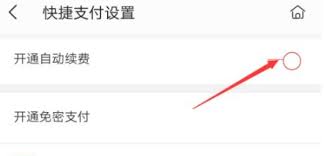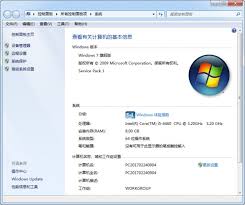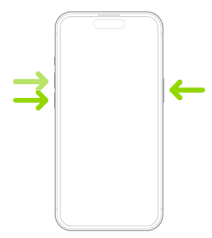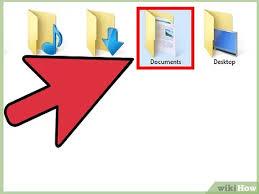Excel快速创建商品条形码指南
在商业和零售领域,商品条形码扮演着至关重要的角色。它们不仅能够帮助商家快速识别商品信息,还能有效提升库存管理和销售流程的效率。然而,很多中小企业或个体经营者可能面临预算有限或技术资源不足的问题,难以购买专业的条形码生成软件。幸运的是,借助广泛使用的microsoft excel,我们可以轻松生成商品条形码,无需额外投入大量资金。
首先,你需要确保你的excel版本支持条形码字体。尽管较新的excel版本可能内置了部分条形码功能,但大多数用户可能需要下载并安装第三方条形码字体,如code 39、code 128等。这些字体可以从多个免费或付费的在线资源中获取,下载后,只需将字体文件安装到你的系统字体库中即可。
接下来,创建一个新的excel工作表,并在第一列中输入你想要转换为条形码的商品代码或编号。这些代码可以是数字、字母或二者的组合,具体取决于你的需求。
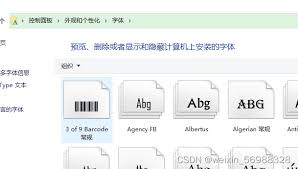
安装好条形码字体后,在excel中选中包含商品代码的单元格区域,右键点击选择“设置单元格格式”。在弹出的对话框中,选择“字体”选项卡,并从下拉列表中选择你刚刚安装的条形码字体。此时,你可能会注意到单元格中的文本看起来并没有立即变成条形码格式,这是因为excel默认不直接显示这种特殊格式的预览。
为了实际生成并查看条形码,你需要采取一些额外的步骤。一种方法是利用excel的“照相机”功能(在某些版本中可能称为“复制为图片”)。首先,选择包含商品代码的单元格区域,然后点击“插入”选项卡中的“照相机”按钮(如果找不到,可以通过“快速访问工具栏”或“文件”-“选项”-“自定义功能区”中启用)。接着,在工作表的空白区域点击,excel会将所选内容以图片形式粘贴,且该图片将反映你设置的条形码字体样式。
另一种更为直接的方法是利用excel的“文本框”功能。插入一个文本框,将其调整到合适的大小,然后右键点击文本框内部,选择“编辑文本”。在这里输入或粘贴商品代码,并将文本框的字体设置为之前安装的条形码字体。这样做可以确保条形码直接在excel工作表中可见,便于打印或导出。
最后,不要忘记测试生成的条形码。你可以使用智能手机上的条形码扫描应用程序扫描这些条形码,以确保它们能够正确读取并匹配相应的商品信息。如果发现任何问题,比如扫描失败或信息错误,可能需要检查商品代码的准确性,或尝试调整条形码字体的大小和清晰度。
通过上述步骤,你不仅能够轻松地在excel中生成商品条形码,还能在不需要专业软件的情况下,实现库存管理和销售流程的优化。这种方法不仅经济高效,而且灵活性高,非常适合中小企业和个人经营者使用。