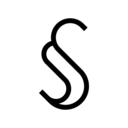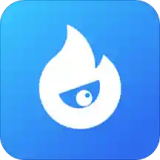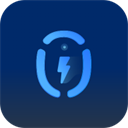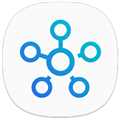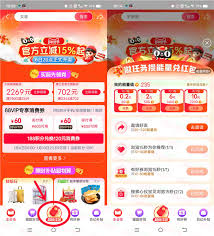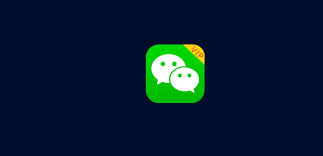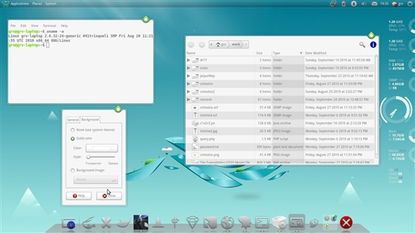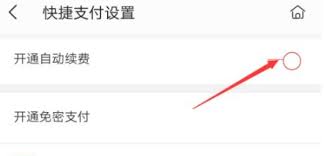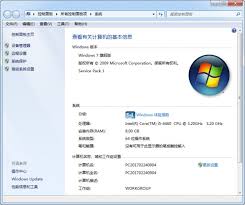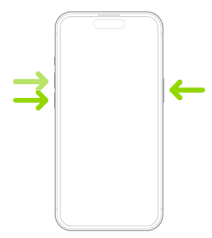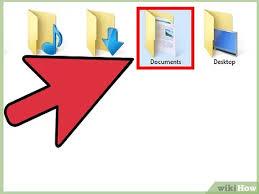Word方框打勾方法
在word的方框里打勾,这是一个在日常办公或学习文档中经常遇到的操作需求,特别是在制作问卷、表单或勾选某些选项时尤为常见。实现这一操作的方法有多种,无论是通过内置的符号插入,还是利用开发工具中的控件,甚至是借助快捷键和字体变化,都可以轻松达到目的。
首先,最直接的方法是使用word的符号插入功能。打开word文档后,将光标放置在需要打勾的方框内或旁边(如果方框尚未绘制,可以先使用“插入”菜单下的“形状”工具绘制一个方框)。接着,点击“插入”选项卡,在“符号”组中选择“符号”下拉菜单,然后选择“更多符号”。在弹出的符号对话框中,字体选择为“wingdings”或“wingdings 2”,在这些字体中,你会发现一个类似于打勾的符号。选中它,点击“插入”,这个符号就会出现在你的文档中,看起来就像是在方框里打了一个勾。
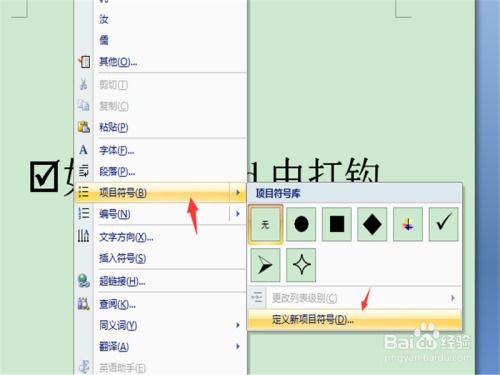
除了上述方法,word还提供了通过“开发工具”选项卡插入复选框控件的方式。不过,这一功能在默认设置下可能并不显示,需要先启用“开发工具”选项卡。在word选项中,找到“自定义功能区”,勾选“开发工具”,点击确定后,“开发工具”选项卡就会出现在word的菜单栏中。点击“开发工具”,在“控件”组中选择“复选框内容控件”。此时,在文档中点击即可插入一个可编辑的复选框。点击复选框,其状态会在打勾和未打勾之间切换,非常适合用于需要用户交互的文档。
此外,如果你熟悉快捷键操作,还可以通过更改字体和输入特定字符的方式来实现。比如,在某些字体(如arial unicode ms)中,输入数字2611(使用alt+小键盘数字键的方式输入)后,会显示为一个打勾的方框符号。但这种方法依赖于特定的字体支持,换用其他字体可能导致显示异常。
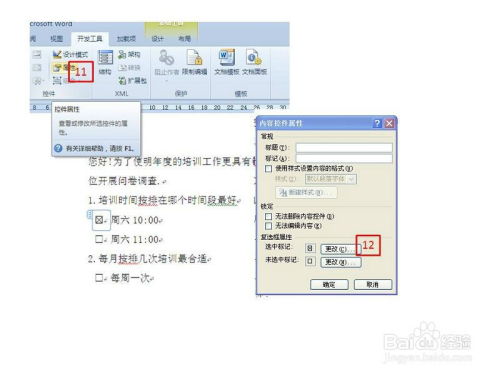
总之,在word的方框里打勾的方法多种多样,选择哪种方式主要取决于个人习惯和具体需求。无论是追求操作的简便性,还是文档的交互性,都能在上述方法中找到合适的解决方案。